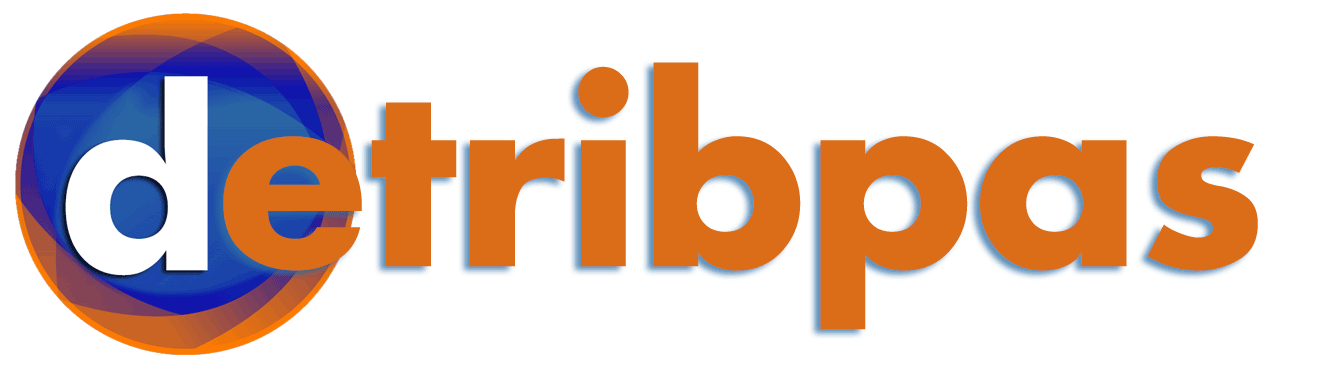Tahukah Anda bahwa Anda dapat membagi layar laptop Anda ke aplikasi Zoom? Ini sangat berguna ketika Anda ingin memperlihatkan presentasi, gambar, video, atau apapun yang tersimpan di laptop Anda. Dengan cara yang mudah, Anda dapat membagikan layar laptop Anda di Zoom hanya dengan beberapa klik saja. Berikut adalah cara mudah share screen PPT di Zoom di laptop Anda tanpa ribet.
1. Buka Aplikasi Zoom di Laptop Anda
Pertama-tama, Anda harus membuka aplikasi Zoom di laptop Anda. Anda dapat mengunduh aplikasi Zoom di situs resminya. Setelah Anda berhasil mengunduh aplikasi ini, Anda dapat membuka aplikasi tersebut dengan mengklik icon Zoom. Setelah itu, Anda harus memasukkan ID atau alamat kode untuk membuka video call.
Ketika Anda berhasil masuk ke video call, Anda harus membuka menu untuk memilih share screen. Anda dapat menemukan menu ini di pojok kanan atas layar laptop Anda. Setelah Anda menekan tombol share screen, Anda akan melihat beberapa opsi yang dapat Anda pilih. Anda harus memilih opsi yang Anda inginkan untuk membagikan layar laptop Anda.
Ketika Anda sudah memilih opsi yang tepat, Anda harus memilih PPT yang akan Anda share. Anda dapat memilih PPT yang tersimpan di laptop Anda. Anda hanya perlu menemukan PPT yang Anda inginkan, lalu Anda dapat memilihnya. Setelah Anda memilih PPT yang ingin Anda gunakan, Anda dapat melanjutkan dengan membagikan PPT ke layar laptop Anda.
Setelah Anda memilih PPT yang Anda inginkan, Anda dapat melanjutkan dengan membagikan PPT di layar laptop Anda. Saat Anda menekan tombol share screen, Anda akan melihat sebuah jendela baru yang muncul di layar laptop Anda. Anda harus memilih opsi yang mengatakan “Share PPT”. Setelah Anda memilih opsi ini, Anda dapat melanjutkan dengan membagikan PPT di layar laptop Anda.
5. Tunggu Sampai PPT Selesai Dipresentasikan
Setelah Anda berhasil membagikan PPT di layar laptop Anda, Anda harus menunggu sampai PPT selesai dipresentasikan. Anda dapat mengawasi presentasi PPT Anda dan memastikan bahwa semuanya berjalan lancar. Ketika Anda sudah selesai dengan presentasi PPT Anda, Anda dapat menekan tombol “Stop Share” untuk menghentikan presentasi PPT Anda.
Kesimpulan
Demikianlah cara mudah share screen PPT di Zoom di laptop Anda tanpa ribet. Dengan cara ini, Anda dapat dengan mudah membagikan presentasi PPT di laptop Anda ke aplikasi Zoom. Semoga informasi ini bermanfaat bagi Anda. Sampai jumpa kembali di artikel menarik lainnya.