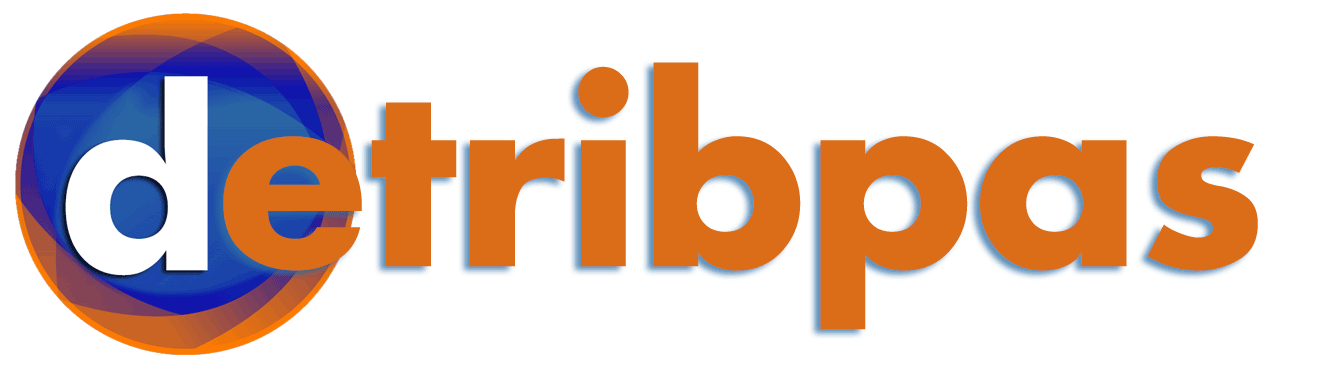Memulai Proses Ganti Nama Laptop Anda
Kebanyakan orang berpikir bahwa ganti nama laptop mereka akan membutuhkan waktu yang lama dan ribet. Tapi itu bukan berarti Anda tidak bisa merubah nama laptop Anda. Salah satu cara yang paling mudah untuk ganti nama laptop Anda adalah dengan menggunakan Control Panel. Control Panel adalah sebuah program di Windows yang dapat digunakan untuk mengatur berbagai hal di laptop Anda. Dengan menggunakan Control Panel, Anda dapat dengan mudah mengubah nama laptop Anda dalam waktu yang singkat.
Berikut adalah langkah-langkah yang dapat Anda ikuti untuk ganti nama laptop Anda melalui Control Panel:
1. Buka Control Panel
Pertama-tama, Anda harus membuka Control Panel di laptop Anda. Anda dapat membuka Control Panel dengan mengklik ikon yang terletak di bawah Windows Start Menu. Jika Anda menggunakan Windows 8 atau 10, Anda juga dapat membuka Control Panel dengan menggunakan Search Box. Setelah membuka Control Panel, Anda akan melihat berbagai pilihan yang tersedia.
2. Pilih System and Security
Kemudian, Anda harus mencari dan memilih System and Security. Setelah Anda menemukan pilihan tersebut, Anda harus mengkliknya. Ini akan membawa Anda ke halaman berikutnya. Di halaman ini, Anda akan melihat sejumlah opsi yang tersedia. Salah satu opsi yang harus Anda cari adalah Change computer name.
3. Klik Change Computer Name
Setelah Anda menemukan opsi Change computer name, Anda harus mengkliknya. Ini akan membuka jendela baru di mana Anda dapat dengan mudah mengubah nama laptop Anda. Di jendela ini, Anda dapat melihat nama laptop saat ini dan mengetikkan nama laptop baru yang ingin Anda gunakan.
4. Klik OK
Setelah Anda mengisi nama laptop baru yang ingin Anda gunakan, Anda harus mengklik tombol OK. Ini akan membuat laptop Anda menggunakan nama yang baru. Anda harus mengingat bahwa Anda harus melakukan restart laptop Anda agar nama laptop yang baru dapat berfungsi dengan benar.
5. Masukkan Password
Setelah Anda mengklik OK, Anda akan diminta untuk memasukkan password. Anda harus memasukkan password Anda agar nama laptop baru dapat disimpan secara permanen. Jika Anda tidak tahu password laptop Anda, Anda harus menggunakan tombol Reset Password yang terletak di bawah kotak password.
6. Restart Laptop Anda
Setelah Anda memasukkan password, Anda harus merestart laptop Anda. Ini penting karena nama laptop baru hanya akan berfungsi dengan benar setelah Anda merestart laptop Anda. Anda harus mengingat bahwa Anda harus menyimpan semua data yang tersimpan di laptop Anda sebelum merestart laptop Anda. Jika tidak, Anda mungkin akan kehilangan semua data yang tersimpan di laptop Anda.
7. Selesai
Setelah Anda merestart laptop Anda, Anda akan melihat bahwa nama laptop Anda berubah. Ini berarti bahwa proses ganti nama laptop Anda berhasil. Anda harus mengingat bahwa Anda harus selalu menyimpan semua data yang tersimpan di laptop Anda sebelum memulai proses ganti nama laptop Anda. Jika tidak, Anda mungkin akan kehilangan semua data yang tersimpan di laptop Anda.
Kesimpulan
Ganti nama laptop Anda melalui Control Panel adalah salah satu cara yang paling mudah untuk mengubah nama laptop Anda. Prosesnya cukup mudah dan tidak membutuhkan waktu yang lama. Namun, Anda harus selalu menyimpan semua data yang tersimpan di laptop Anda sebelum memulai proses ganti nama laptop Anda. Jika tidak, Anda mungkin akan kehilangan semua data yang tersimpan di laptop Anda. Terima kasih sudah membaca, sampai jumpa lagi di artikel menarik lainnya!