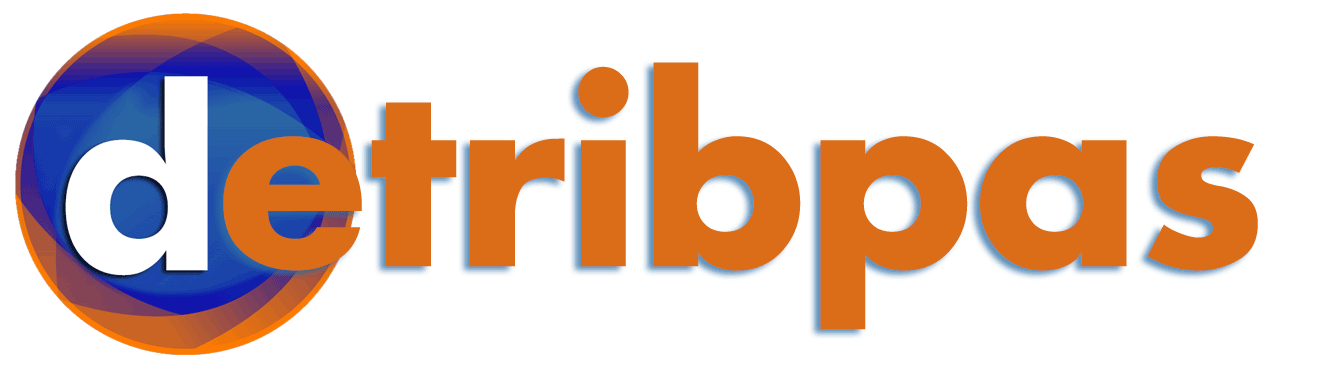9 Langkah Upgrade Windows 11 Secara GRATIS Cara Mudah Meningkatkan Performa Windows 11 Tanpa Biaya
Windows 11 adalah salah satu dari beberapa jenis sistem operasi yang tersedia di pasaran saat ini. Namun, kinerjanya belum sebaik Windows 10 atau bahkan Windows 8. Jika Anda berpikir tentang upgrade Windows 11 demi meningkatkan performanya, Anda mungkin akan mengurungkan niat Anda karena biaya yang akan dikeluarkan. Namun, tahukah Anda bahwa Anda dapat melakukan upgrade Windows 11 dengan cepat dan mudah secara gratis? Berikut adalah 9 langkah upgrade Windows 11 secara gratis untuk membantu Anda meningkatkan performa Windows 11 tanpa biaya.
1. Pertimbangkan Upgrade ke Windows 10
Jika Anda ingin meningkatkan performa Windows 11, Anda mungkin ingin pertimbangkan untuk upgrade ke Windows 10. Windows 10 menawarkan berbagai manfaat, termasuk kemampuan untuk menjalankan aplikasi Windows yang lebih baru dan lebih canggih, serta akses ke platform Windows Store yang menawarkan berbagai macam aplikasi yang dapat membantu Anda meningkatkan performa Windows 11. Selain itu, Windows 10 juga menawarkan kemampuan untuk mengakses berbagai fitur Windows yang dapat membantu Anda memaksimalkan performa Windows 11.
2. Perbarui Driver
Selain upgrade ke Windows 10, Anda juga dapat memperbarui driver Windows 11 Anda untuk meningkatkan performa Windows 11. Sungguh penting untuk memastikan bahwa driver Windows 11 Anda selalu diperbarui, karena driver yang lama atau tidak dapat diperbarui dapat menyebabkan masalah kinerja yang signifikan. Untuk memperbarui driver Windows 11 Anda, buka Pengaturan> Perangkat> Driver dan klik tombol “Perbarui Driver”. Driver akan segera diperbarui dan Anda akan dapat menikmati peningkatan performa Windows 11.
3. Perbarui Aplikasi dan Perangkat Lunak
Selain driver, Anda juga harus memastikan bahwa aplikasi dan perangkat lunak Windows 11 Anda selalu diperbarui. Aplikasi dan perangkat lunak yang tidak diperbarui dapat menyebabkan masalah kinerja yang signifikan dan dapat menurunkan performa Windows 11 secara keseluruhan. Untuk memperbarui aplikasi dan perangkat lunak Windows 11 Anda, buka Pengaturan> Update dan keamanan> Windows Update dan klik tombol “Periksa Pembaruan”. Aplikasi dan perangkat lunak akan segera diperbarui dan Anda akan dapat menikmati peningkatan performa Windows 11.
4. Hapus Pembaruan Windows yang Gagal
Dari waktu ke waktu, Windows 11 Anda mungkin akan gagal melakukan pembaruan. Hal ini dapat menurunkan kinerja Windows 11 Anda. Untuk memperbaiki masalah ini, Anda harus menghapus pembaruan Windows yang gagal. Untuk menghapus pembaruan Windows yang gagal, buka Pengaturan> Update dan keamanan> Windows Update dan klik tombol “Lihat riwayat pembaruan”. Di sini Anda akan dapat melihat pembaruan yang gagal dan menghapusnya untuk memperbaiki kinerja Windows 11 Anda.
5. Nonaktifkan Fitur Windows 11 yang Anda Tidak Gunakan
Beberapa fitur Windows 11 mungkin tidak diperlukan untuk kinerja sistem Anda. Jika Anda tidak menggunakan fitur-fitur ini, maka mereka hanya akan menjadi pengganggu bagi performa Windows 11. Untuk memastikan bahwa fitur-fitur ini tidak mengganggu performa Windows 11 Anda, Anda harus menonaktifkannya. Untuk menonaktifkan fitur Windows 11 yang tidak diperlukan, buka Pengaturan> Sistem> Fitur dan nonaktifkan fitur-fitur yang tidak diperlukan.
6. Gunakan Alat Pembersih Sistem
Alat pembersih sistem adalah alat yang dapat membantu Anda membersihkan file-file sampah dan file yang tidak diperlukan yang menumpuk di hard drive Anda. File-file ini dapat menyebabkan masalah kinerja yang signifikan, jadi menggunakan alat pembersih sistem adalah langkah bijak untuk meningkatkan performa Windows 11 Anda. Ada banyak alat pembersih sistem yang tersedia, tapi yang paling populer adalah CCleaner.
7. Perbarui Perangkat Keras
Perangkat keras Windows 11 Anda juga dapat menjadi penyebab masalah kinerja. Jika Anda ingin meningkatkan performa Windows 11 Anda, Anda harus memastikan bahwa semua perangkat keras Windows 11 Anda selalu diperbarui. Untuk memperbarui perangkat keras Windows 11 Anda, buka Pengaturan> Perangkat> Perangkat Keras dan klik tombol “Perbarui Perangkat Keras”. Perangkat keras akan segera diperbarui dan Anda akan dapat menikmati peningkatan performa Windows 11.
8. Gunakan Alat Penjadwal Pembersihan Sistem
Alat penjadwal pembersihan sistem adalah alat yang dapat membantu Anda membersihkan file-file sampah dan file yang tidak diperlukan secara berkala. File-file ini dapat menyebabkan masalah kinerja yang signifikan, jadi menggunakan alat penjadwal pembersihan sistem adalah langkah bijak untuk meningkatkan performa Windows 11 Anda. Ada banyak alat penjadwal pembersihan sistem yang tersedia, tapi yang paling populer adalah CCleaner.
9. Gunakan Alat Tweaking Sistem
Alat tweaking sistem adalah alat yang dapat membantu Anda meningkatkan kinerja Windows 11 Anda. Alat ini dapat membantu Anda membuat berbagai perubahan pada sistem Windows 11 Anda untuk memaksimalkan kinerja. Ada banyak alat tweaking sistem yang tersedia, tapi yang paling populer adalah Tweak-XP Pro.
Kesimpulan
Dengan mengikuti 9 langkah upgrade Windows 11 secara gratis ini, Anda dapat dengan mudah meningkatkan performa Windows 11 tanpa biaya. Anda akan dapat menikmati manfaat dari Windows 10, serta menikmati berbagai fitur Windows yang dapat membantu Anda memaksimalkan performa Windows 11.
Sampai ketemu kembali di artikel menarik lainnya!