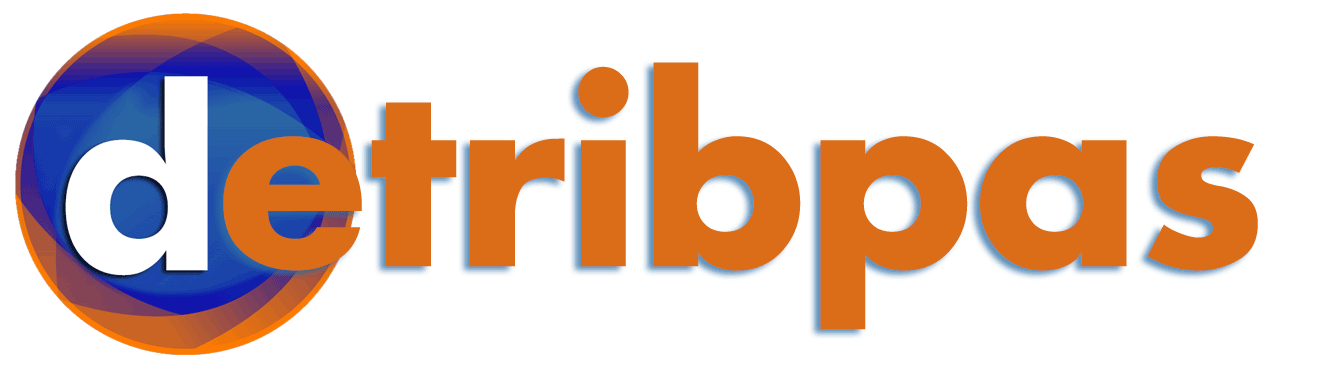Cara Mudah Screen Record Di Laptop Windows 11: Langkah Langkahnya
Membuat screen record di laptop windows 11 mungkin terdengar cukup rumit dan membutuhkan waktu lama. Namun, jika Anda tahu caranya, maka itu tidak perlu menjadi masalah. Terutama jika Anda menggunakan laptop windows 11 yang dibundel dengan layanan perekaman layar bawaan seperti Game Bar. Dengan bantuan dari Game Bar, Anda dapat dengan mudah merekam layar laptop Anda. Berikut adalah cara mudah untuk melakukannya.
1. Aktifkan Game Bar
Game Bar adalah layanan perekaman layar bawaan di laptop windows 11. Ini menawarkan berbagai fitur canggih yang dapat membantu Anda merekam layar laptop Anda dengan mudah. Sebelum Anda dapat menggunakannya, Anda harus mengaktifkannya dulu. Untuk mengaktifkan Game Bar, buka Pengaturan > Aplikasi > Game Bar. Di sana, Anda harus mengaktifkan tombol “Aktifkan Game Bar” lalu klik “Ya” untuk mengonfirmasi bahwa Anda ingin mengaktifkan Game Bar. Setelah itu, Anda dapat menggunakan Game Bar untuk melakukan screen record di laptop windows 11.
2. Buka Game Bar
Ketika Anda telah mengaktifkan Game Bar, Anda dapat membukanya dengan menekan tombol Windows + G pada keyboard Anda. Anda akan melihat jendela Game Bar yang berisi berbagai opsi. Di sana, Anda dapat mulai merekam layar laptop Anda dengan menekan tombol perekaman layar di sebelah kiri. Ketika Anda menekannya, Anda akan melihat jendela konfirmasi yang meminta Anda untuk mengonfirmasi bahwa Anda ingin mulai merekam layar laptop Anda. Tekan “Ya” untuk melanjutkan.
3. Atur Pengaturan
Setelah Anda mulai merekam layar laptop Anda, Anda dapat menyesuaikan pengaturan merekam layar sebelum memulai. Anda dapat melakukan ini dengan membuka jendela Game Bar dan mengklik tombol “Pengaturan”. Di sana, Anda dapat menyesuaikan tingkat frame rate, resolusi, dan format file rekaman layar Anda. Anda juga dapat mengubah format file menjadi MP4 atau MOV. Setelah menyesuaikan pengaturan, Anda dapat mulai merekam layar laptop Anda.
4. Mulai Merekam
Ketika Anda telah mengatur pengaturan merekam layar, Anda dapat mulai merekam layar laptop Anda dengan menekan tombol merekam layar di jendela Game Bar. Ketika Anda menekan tombol merekam layar, Anda akan melihat ikon rekaman di pojok kiri atas layar laptop Anda. Anda juga akan melihat jendela Game Bar yang menampilkan informasi tentang proses merekam layar. Anda dapat menghentikan proses merekam layar dengan menekan tombol berhenti di jendela Game Bar.
5. Simpan Rekaman
Setelah Anda menghentikan proses merekam layar, Anda akan melihat jendela konfirmasi yang meminta Anda untuk menyimpan rekaman layar. Tekan tombol “Simpan” untuk menyimpan rekaman layar ke folder yang Anda pilih. Anda juga dapat memilih untuk mengirimkan rekaman layar ke aplikasi seperti YouTube atau Twitch secara langsung. Setelah Anda menyimpan rekaman layar, Anda dapat memutarnya dengan menggunakan aplikasi media standar seperti Windows Media Player.
Kesimpulan
Itulah cara mudah untuk merekam layar laptop Anda dengan layanan perekaman layar bawaan Windows 11, Game Bar. Dengan bantuan Game Bar, Anda dapat dengan mudah merekam layar laptop Anda. Sekarang, Anda dapat dengan mudah merekam video tutorial, game, atau hanya untuk tujuan lainnya. Sampai jumpa kembali di artikel menarik lainnya.