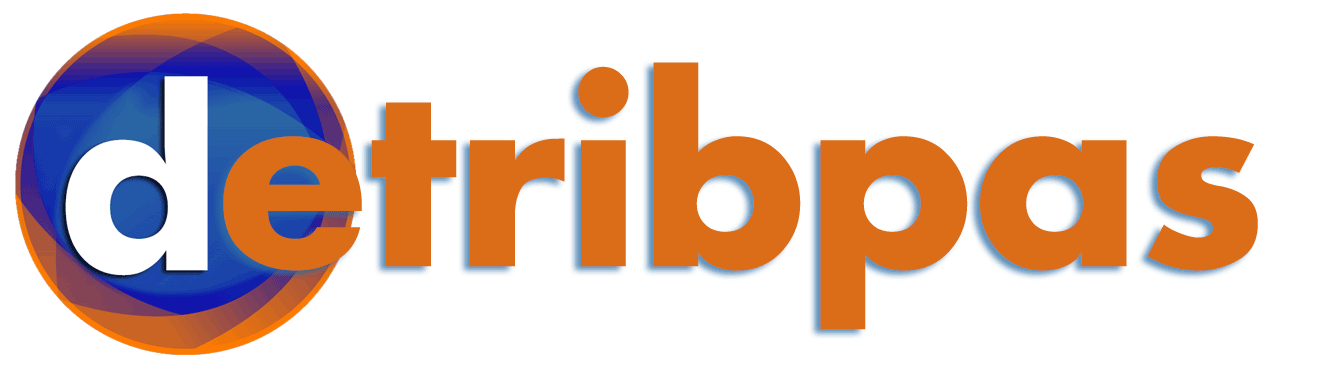Cara Gampang Menampilkan Keyboard Laptop: 10 Langkah Mudah
Keyboard laptop adalah alat yang sangat penting, namun sering terlupakan. Keyboard laptop sangat berguna untuk berbagai kegiatan seperti mengetik, mengolah dokumen, mengirim email, bermain game, dan banyak lagi. Namun, ada kalanya Anda mengalami kesulitan saat menggunakan keyboard laptop Anda. Mungkin Anda tidak dapat mengetik dengan benar atau keyboard laptop Anda tidak dapat dikenali oleh sistem operasi Anda.
Ketika Anda mengalami masalah seperti itu, Anda perlu menampilkan keyboard laptop Anda untuk memecahkan masalah tersebut. Jika Anda tidak tahu caranya, jangan khawatir. Berikut adalah 10 langkah mudah untuk menampilkan keyboard laptop Anda.
Langkah 1: Cek Koneksi Keyboard Anda
Langkah pertama adalah cek koneksi keyboard laptop Anda. Pastikan bahwa kabel keyboard Anda benar-benar terhubung ke laptop Anda dan Anda tidak memiliki masalah dengan koneksi. Jika Anda menggunakan koneksi wireless, pastikan bahwa Anda telah menyalakan keyboard dan membuat koneksi dengan laptop Anda. Jika koneksi Anda tidak benar, Anda harus memperbaikinya sebelum melanjutkan ke langkah berikutnya.
Langkah 2: Periksa Tombol Kontrol dan Tombol Shift
Setelah Anda memeriksa koneksi keyboard laptop Anda, selanjutnya Anda harus memeriksa tombol kontrol dan tombol shift. Tombol ini berfungsi untuk mengaktifkan atau menonaktifkan keyboard laptop Anda. Jika tombol ini tidak berfungsi, maka Anda harus memperbaikinya sebelum melanjutkan ke langkah berikutnya.
Langkah 3: Periksa Driver Keyboard Anda
Kemudian, cek driver keyboard laptop Anda. Driver adalah program yang memungkinkan keyboard laptop Anda berfungsi dengan benar. Jika driver Anda sudah usang atau tidak kompatibel dengan sistem operasi Anda, Anda harus memperbaruinya. Untuk melakukan ini, Anda dapat mengunjungi website pembuat laptop Anda dan mengunduh driver terbaru untuk keyboard laptop Anda.
Langkah 4: Periksa Pengaturan Anda
Setelah memeriksa driver keyboard laptop Anda, selanjutnya Anda harus memeriksa pengaturan Anda. Cari pengaturan yang berkaitan dengan keyboard laptop Anda. Jika Anda menemukan pengaturan yang tidak sesuai, Anda harus mengubahnya sebelum melanjutkan ke langkah berikutnya.
Langkah 5: Periksa Peralatan Lain
Selain memeriksa pengaturan Anda, Anda juga harus memeriksa peralatan lain yang mungkin mengganggu kinerja keyboard laptop Anda. Jika Anda menggunakan mouse USB atau wireless, memindahkan mouse ini dari laptop Anda. Jika Anda menggunakan mouse lain, seperti mouse berbasis Bluetooth, cobalah menghubungkan mouse ke laptop Anda. Jika Anda menggunakan perangkat lain, seperti joystick atau gamepad, cobalah mematikannya sebelum melanjutkan ke langkah berikutnya.
Langkah 6: Perbarui Sistem Operasi Anda
Jika Anda menggunakan sistem operasi yang sudah usang, maka Anda harus memperbarui sistem operasi Anda. Ini akan memastikan bahwa semua driver yang terinstal di laptop Anda berfungsi dengan benar. Anda dapat mengunjungi website pembuat laptop Anda untuk mendapatkan versi terbaru dari sistem operasi Anda.
Langkah 7: Periksa Status Perangkat
Setelah Anda memperbarui sistem operasi Anda, selanjutnya Anda harus memeriksa status perangkat. Cari tahu apakah keyboard laptop Anda terdeteksi oleh sistem operasi Anda. Jika tidak, maka Anda harus mengaktifkan keyboard Anda sebelum melanjutkan ke langkah berikutnya.
Langkah 8: Gunakan Perintah Dari Command Prompt
Jika Anda masih tidak dapat menampilkan keyboard laptop Anda, maka Anda harus menggunakan perintah dari command prompt. Buka command prompt dan ketikkan perintah yang sesuai dengan keyboard laptop Anda. Perintah ini akan membantu Anda mengaktifkan keyboard Anda.
Langkah 9: Periksa Komponen Laptop Anda
Selain menggunakan perint