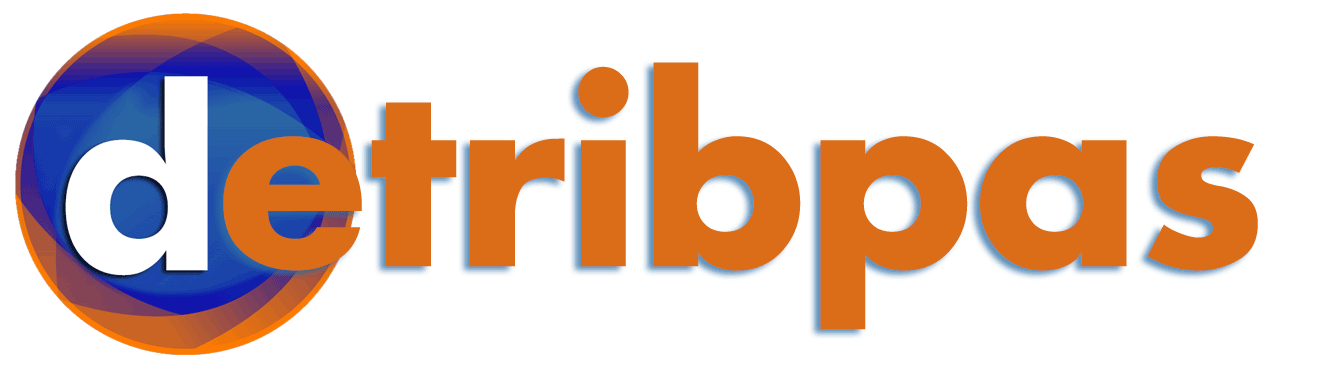Zoom adalah platform komunikasi yang saat ini sangat populer di kalangan para pekerja di seluruh dunia. Platform ini menyediakan fitur yang memungkinkan pengguna untuk mengadakan rapat virtual, menghadiri webinar, dan melakukan presentasi online dengan mudah. Salah satu hal yang bisa dilakukan oleh pengguna Zoom adalah sharing screen PPT di laptop.
Ada beberapa cara yang dapat Anda lakukan untuk berbagi layar PPT di laptop dan mengatur presentasi Anda dengan mudah. Berikut adalah langkah-langkah yang harus Anda ikuti untuk membagikan layar PPT di laptop melalui Zoom:
1. Download dan Instal Zoom
Pertama, Anda harus mengunduh dan menginstal aplikasi Zoom di laptop Anda. Anda dapat mengunduh aplikasi Zoom melalui situs web mereka atau melalui toko aplikasi seperti Google Play Store atau Apple App Store. Setelah selesai mengunduh, Anda harus menginstal aplikasi ini. Pastikan Anda memiliki versi terbaru.
2. Buat Akun Zoom
Setelah menginstal aplikasi Zoom, Anda harus membuat akun Zoom. Anda dapat membuat akun Zoom dengan mengikuti langkah-langkah sederhana yang ditunjukkan di layar. Anda dapat memasukkan informasi yang relevan seperti nama, alamat surel, dan nomor telepon. Setelah membuat akun, Anda harus mengaktifkannya. Anda akan menerima konfirmasi melalui surel atau teks.
3. Masuk ke Akun Zoom Anda
Setelah Anda membuat akun dan mengaktifkannya, Anda harus masuk ke akun Zoom Anda. Anda dapat melakukannya dengan memasukkan nama pengguna dan kata sandi Anda. Setelah masuk, Anda akan masuk ke halaman utama Zoom, di mana Anda akan dapat melihat pilihan yang berbeda dan memulai rapat.
4. Mulai Rapat
Setelah masuk ke akun Zoom Anda, Anda dapat mulai rapat. Anda dapat memulai rapat dengan mengklik tombol “Mulai Rapat”. Ini akan membuka kotak dialog yang memungkinkan Anda membuat rapat dengan mengatur tanggal dan waktu. Anda juga dapat mengundang orang lain ke rapat dengan mengirimkan tautan undangan. Undangan tersebut akan dikirimkan ke alamat surel mereka.
Setelah memulai rapat, Anda dapat mengaktifkan fitur Share Screen. Anda dapat menemukan fitur ini di bagian bawah layar. Setelah mengklik tombol Share Screen, Anda dapat memilih file PPT yang ingin Anda bagikan. Anda dapat memilih file PPT dari laptop Anda atau dari cloud storage seperti Google Drive atau Dropbox. Setelah memilih file PPT yang ingin Anda bagikan, Anda dapat klik tombol “Share”. Dengan begitu, orang lain dapat melihat file PPT yang telah Anda bagikan.
6. Gunakan Fitur Presentasi
Setelah Anda berbagi layar PPT, Anda juga dapat menggunakan fitur presentasi untuk membantu Anda menyampaikan presentasi dengan lebih baik. Fitur presentasi memungkinkan Anda untuk membuat catatan, menggambar, dan melompat ke halaman yang berbeda dalam file PPT. Anda juga dapat mengubah ukuran layar dan mengatur tata letak yang Anda inginkan.
7. Berikan Komentar
Selain itu, Anda dapat memberikan komentar dan masukan yang berhubungan dengan presentasi Anda. Fitur komentar memungkinkan Anda untuk menulis pesan dan komentar yang dapat dibaca oleh orang lain. Ini memungkinkan Anda untuk menjelaskan presentasi Anda dengan lebih baik dan memberikan masukan yang bermanfaat.
8. Simpan Rapat
Setelah selesai rapat, Anda dapat menyimpan rapat dengan mengklik tombol “Simpan Rapat”. Ini akan menyimpan rapat Anda dan Anda dapat mengaksesnya di lain waktu. Anda juga dapat berbagi rapat yang telah disimpan dengan orang lain dengan mengirimkan tautan undangan.
Kesimpulan
Melalui langkah-langkah ini, Anda dapat dengan mudah membagikan layar PPT di laptop melalui Zoom. Dengan